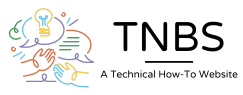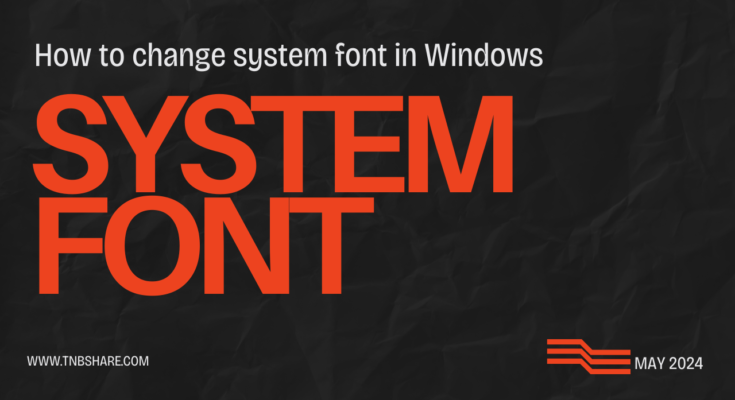In this article, we will see how we can change the system font of Windows 11. As the default font can be boring and if you have a font in mind, then it will be great.
Changing the font is very simple, you just need to follow some easy and small steps.
If you don’t know what font you want to change into, you can look for them in Settings > Personalisation > Fonts
Select the font you like and note down the full name of the font.
Now let’s come to the steps:
1. Open Notepad (In Windows search, type Notepad and click open)
2. Copy and paste below code in the notepad. Don’t forget to replace the “Font name” to the font name you have selected.
Windows Registry Editor Version 5.00
[HKEY_LOCAL_MACHINE\SOFTWARE\Microsoft\Windows NT\CurrentVersion\Fonts]
"Segoe UI (TrueType)"=""
"Segoe UI Bold (TrueType)"=""
"Segoe UI Bold Italic (TrueType)"=""
"Segoe UI Italic (TrueType)"=""
"Segoe UI Light (TrueType)"=""
"Segoe UI Semibold (TrueType)"=""
"Segoe UI Symbol (TrueType)"=""
HKEY_LOCAL_MACHINE\SOFTWARE\Microsoft\Windows NT\CurrentVersion\FontSubstitutes]
"Segoe UI"="Font name"
3. Save this file as a “.reg” extension at the end. Example, font.reg
4. Now, close this file and double-click to open it again, this will launch the file, click Yes for registry Editor.
5. Click OK and you’re done.
6. Now Restart the PC and the system font has been changed.
Also read: How To Install Python in Windows
That’s it. If you have any questions, do comment on this and I will make sure to reply. Thank you.